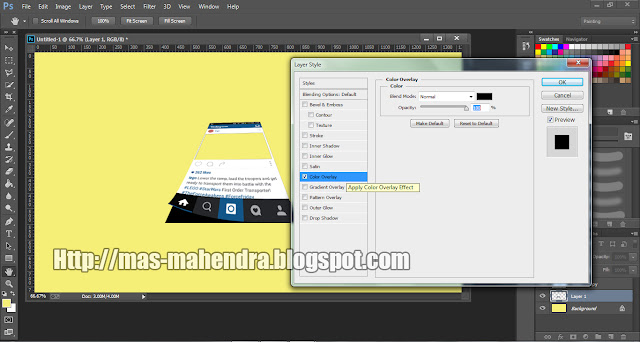Photoshop adalah software yang digunakan untuk memodifikasi gambar atau foto secara profesional baik meliputi modifikasi obyek yang sederhana maupun yang sulit sekalipun. Ada 5 Kantor Paling Keren di Asia Buat Kamu Mau Bekerja di Sana.
Out Of Frame adalah sebuah edit yang paling banyak digemari para editing photoshoper, yang mana hasil dari sebuah gambar yang keluar dari gambar aslinya. oke tanpa basa basi mari kita langsung simak. Ada artikel menarik
Release Iphone 7 Dibandrol Dengan Harga $769.00 Amerika Serikat.
Perlengkapan:
1. Software Photoshop CS 6 dan Yang Versi Lainnya.
2. Background Sosial Media ( Instagram, Twitter atau lainya)
3. Object yang akan di Out Of Frame ( Misalkan foto kamu)
Tambahan: Sebuah Kreatifitas yang sekreatif mungkin agar membuat nilai tambahan hasil karya kamu.
Cara/Tips/Trik/Tutorial:
1. buat sebuah kertas baru dengan menekan tombol
Ctrl + N pada keyboard atau kalian bisa langsung klik
File dan Pilih
NEW . Cek Gambar!
 |
| #1 tutorial photoshop Cara Membuat Out Of Frame |
2. Pilih warna sesuka hati kalian menggunakan
Paint Bucket tools, disini mahendra Tutorial. menggunakan warna dengan jenis agak ke kuning-kuningan, dibilang oren juga bukan yang pasti jenis warna ini dengan kode
f5ee77
 |
| #2 tutorial photoshop Cara Membuat Out Of Frame |
3. Kalian cari Foto sosial media seperti instagram yang sudah kalian download dan cari tadi. dan masukan ke dalam photoshop cs6 dengan cara menekan
Ctrl + O pada bagian keyboard, dan kalian cari di mana kalian meletakan foto atau background instagram tadi.
 |
| #3 tutorial photoshop Cara Membuat Out Of Frame |
 |
| #4 tutorial photoshop Cara Membuat Out Of Frame |
4. kita akan hilangkan atau hapus gambar yang ada pada gambar instagram tersebut dengan menggunakan
Reqmarcual Marquee Tool atau kalian bisa menetan Tombol
M pada keybord. selanjutnya kalian Select semua bagian yang akan dihapus seperti di gambar selanjutnya tinggal di
Delete atau hapus tekan tombol
Del pada keyboard.
 |
| #5 tutorial photoshop Cara Membuat Out Of Frame |
5. Untuk menghilangkan Select yang masih ada tekan tombol
Ctrl + D pada keyboard. Lanjut geser ketengah, kemudian tekan
Crtl + T dan klik kanan pada mouse atau
Touchpad, Pilih
Distrot.
 |
| #6 tutorial photoshop Cara Membuat Out Of Frame |
6. Tarik dari setiap ujung sisi diatas saampai kebawah sehingga menjadi datar seperti ini. cek gambar.
 |
| #7 tutorial photoshop Cara Membuat Out Of Frame |
 |
| #8 tutorial photoshop Cara Membuat Out Of Frame |
7. Selanjutnya kalian
Copy Layer dengan cara tekan tombol
Ctrl + J pada keybord.
 |
| #8 tutorial photoshop Cara Membuat Out Of Frame |
8. kita pilih bagian
Layer 1 Copy kemudian tekan
Crtl + T untuk mengedit Layer. Klik
swict berween free transpromt and wart models, untuk lebih jelasnya liat gambar.
 |
| #9 tutorial photoshop Cara Membuat Out Of Frame |
9. Setelah itu Kalian tarik bagian yang harus ditarik, kira-kira gambarnya seperti gambar dibawah. Selanjutnya kalain pilih
Layer 1 dan Klik
2X pada
layer 1 untuk masuk ke
Layer Style, selanjutnya Pilih
Color Overlay ganti warna
Black atau hitam. Liat gambar untuk lebih jelas.
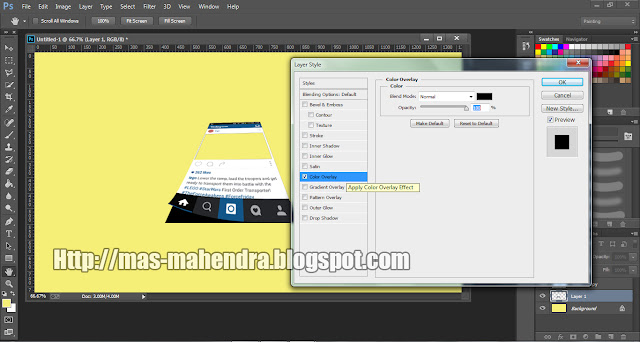 |
| #10 tutorial photoshop Cara Membuat Out Of Frame |
10. Atur
Opacity dan Fill nya sehingga terlihat seperti Bayangan.
 |
| #11 tutorial photoshop Cara Membuat Out Of Frame |
11. Selanjutnya Cari foto yang akan di masukan dan di jadikan
Object, untuk menganbil orangnya saja kita bisa tekan tombol
W pada keyboard, untuk lebih jelasnya liat gambar. Setelah di Select gambar yang akan di ambil kalian bisa tekan Tombol
V pada keyboard untuk memindahkan.
 |
| #12 tutorial photoshop Cara Membuat Out Of Frame |
12. Tarik hingga ke layer Background yang akan diedit, Nah kalau ukuran gambarnya besar kalian tekan
Ctrl + T untuk mengecilkan Ukuran Gambar.
 |
| #13 tutorial photoshop Cara Membuat Out Of Frame |
13. Kalian letakkan dengan sesuai kan ukuran, ok. Untuk menghapus sisa-sisa partikel yang terselect kalian bisa menghapus menggunakan
Eraser atau tekan tombol
E pada keyboard.
 |
| #14 tutorial photoshop Cara Membuat Out Of Frame |
14. Selanjutnya klik
layer 1 copy dan masukan foto untuk background bawah. dengan menekan
Crtl + O cari foto untuk di jadiikan background.
 |
| #15 tutorial photoshop Cara Membuat Out Of Frame |
15. Disini saya memasukan Foto yang awal saya gunakan menjadi
Object dan saya mengambil bagian bawah foto untuk background.
 |
| #16 tutorial photoshop Cara Membuat Out Of Frame |
16. Agar dapat berpindah ke bagian bawah kalian pindahkan
Layer 3 kebawah
Layer 1 Copy, dengan cara di tarik Liat Gambar biar jelas!
 |
| #17 tutorial photoshop Cara Membuat Out Of Frame |
17. Untuk menghapus bagian yang tidak penting kalian bisa gunakan
Polygonaal Lasoo Tool atau Tekan Tombol
L pada keyboard. Arahkan dan paskan untuk memotong dan menghapus.
 |
| #18 tutorial photoshop Cara Membuat Out Of Frame |
18. Bila sudah terselect Silahkan kalian
Delete atau hapus dengan cara menakan tombol
Del pada keyboard, untuk menghilangkan garis-garis select kalian bisa tekan
Crtl + D pada keyboard. Lakukan semuannya Hingga Bersih. Agar menimbulkan Select Paskan ke titik pertama.
 |
| #19 tutorial photoshop Cara Membuat Out Of Frame |
19. Nah, bila sudah selesai semua, yang kalian
Delete tadi sekarang Foto siap Untuk di
save, silahkan kalian edit seKreatif mungkin sehingga menambah nilai bagi anda dan orang yang melihatnya.
 |
| #20 tutorial photoshop Cara Membuat Out Of Frame |
20. Untuk mensave silahkan kalian ganti jenis
PSD ke JPG, PNG, atau sejenisnya.
Selesai.
 |
| #21 tutorial photoshop Cara Membuat Out Of Frame |